Whether you're using your Surface Pro 3 for writing by connecting it to Bluetooth, or you want to use it with the Pen accessory, you need the right driver. Here are some tips to help you find and install the right driver for your Surface Pen.
Update to the latest version
Whether you own a Surface Pro 2 or Surface Pro 3, you'll need to update your Surface Pro Pen driver to the latest version. This firmware update includes several new features and fixes. It improves battery life during sleep and adds support for enterprise disk encryption and other security changes.
To update your Surface Pro Pen driver, first, make sure your Surface Pro is fully charged. If the battery is low, you may need to replace the battery. After the updates are installed, you can restart the Surface device. You may also need to re-calibrate the touchscreen.
The Surface Pro 3 firmware update includes a new surface-specific option, which allows IT, administrators, to modify the boot process to make the device more secure. It also includes a new interface that allows UEFI configuration settings to be managed remotely.
The Surface Pro 3 firmware update also includes support for IPv6. If your device is connected to a network, you can enable PXE performance on IPv6.
Check Windows version
Getting the Surface Pro 3 Pen driver installed is not a difficult task. However, there are some steps that you should follow to make sure that you are not missing any updates.
First, you should check your Windows version. To do this, you can open the Windows Store. In the store, you can find the Surface app. This app is available for free. You can use this app to check Surface updates and hardware. Alternatively, you can use Microsoft Surface Download Center to get the latest Surface drivers and firmware.
Afterward, you should check your Surface pen. If you find that it isn't working properly, you can use the Surface Diagnostic Toolkit. The toolkit will run a series of tests to check if the Surface is working properly. It will then reinstall the Intel(R) Precise Touch Device and HID-compliant pen drivers. If this doesn't solve the problem, you may need to replace your pen.
If the Surface pen is not working properly, you may need to change your pen battery. To do this, you should first remove the pen from the Surface. You can do this by unscrewing the top of the pen from the bottom.
Uninstall the driver
Whether you have just bought a Surface Pro or you have been using one for years, you may be familiar with the pen. But what if you find that the pen has stopped working? The good news is that there are a few things you can do to resolve the issue.
First, you should check your Bluetooth settings. This can be done through Device Manager. Secondly, you can unpair the pen from your device. Once you unpair it, you can connect it again using Bluetooth.
Finally, you can also check your battery levels. If you have a flat battery, this can cause the pen to not work. A broken tip can also cause this problem. You can replace the tip during the warranty period or contact an authorized service center.
If the pen does not work at all, you can unpair it, remove it from Bluetooth, and restart your computer. This will reset it to the factory defaults.
Check if your Surface Pen won't write, open apps, or connect to Bluetooth
Whether you're writing on your Surface Pro 3 or connecting your pen to Bluetooth, you may have some problems. These issues can cause the pen to stop working. In order to fix them, you'll need to know what the cause is.
If you can't write on your Surface Pro 3 or connect your pen to Bluetooth, you should check to see if your battery is running low. If it is, you might need to replace your battery. Then, reconnect the pen.
If the pen isn't working on your Surface Pro 3, you can reboot it by holding the pen tip for about ten seconds. This will restart the pen and fix the problem. Similarly, if you're trying to connect your pen to Bluetooth, you can unplug the pen from your device and re-pair it.
If your pen is not working on your Surface Pro 4, you may need to update the drivers. To do this, you can download the latest drivers manually or you can use a third-party tool like DriverFix. These tools scan for missing or malfunctioning drivers and update them automatically.
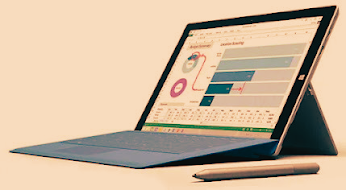
Post a Comment